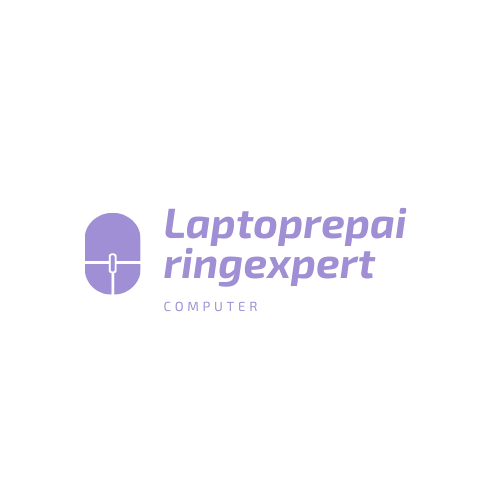Enforce account lockout policy : ให้ทำการเลือกรหัสผ่านอัตโนมัติเมื่อใส่รหัสผ่านผิดเกินจำนวนครั้งที่กำหนด : Boolean (FALSE)
Number of failed logon attempted allowed : จำนวนครั้งที่พิมพ์รหัสผ่านผิดได้ก่อนจะถูกล็อกรหัสผ่าน : Integer (เลขจำนวนเต็ม)
Reset failed logon attempted count after : เริ่มนับจำนวนครั้งที่ใส่รหัสผ่านผิดใหม่ : Integer (เลขจำนวนเต็ม) (ค่าดีฟอลต์ 30 นาที)
For a duration of : ช่วงเวลาในการล็อกรหัสผ่าน เมื่อเกินกำหนดเวลานี้แล้วยูสเซอร์จึงสามารถล็อกออนเข้ามาได้ : Integer (เลขจำนวนเต็ม) (ค่าดีฟอลต์ 30 นาที)
Unit an administrator manually unlock the account : ล็อกรหัสผ่านจนกว่าผู้ดูแลระบบจะทำการปลดล็อกแล้วยูสเซอร์จึงจะล็อกออนเข้าระบบได้
แสดงผลลัพธ์การสร้างและกำหนดนโยบายรหัสผ่านให้กับ PSO
บังคับใช้นโยบายไปยังกรุ๊ป
หลังจากที่ได้สร้าง PSO เสร็จแล้ว ให้บังคับใช้นโยบายกับยูสเซอร์และกรุ๊ป ได้ดังนี้
- ที่เครื่องมือ Active Directory Administrative Center ให้ดับเบิลคลิกที่ Password Setting Object
- ปรากฏหน้าต่าง Password setting for Computer ให้คลิกปุ่ม Add เพื่อเข้าไปเลือกกรุ๊ปที่จะรับนโยบายนี้
- ปรากฏหน้าต่าง Select Users or Groups ให้พิมพ์ชื่อยูสเซอร์หรือกรุ๊ปที่ต้องการลงไปเช่น Computer (เราสามารถจะพิมพ์คำย่อ com) ลงไปได้ จากนั้นคลิกปุ่ม Check Names
- ในหน้าต่าง Multiple Names Found ให้เลือกกรุ๊ปที่จะรับนโยบายนี้ และคลิก OK
- กลับมาที่หน้าต่าง Select Users or Groups จากนั้นคลิกปุ่ม OK
- แสดงชื่อกลุ่ม Computer ในกรอบ Directory Applies To เสร็จแล้วคลิกปุ่ม OK
ป้องกันยูสเซอร์แก้ไข Control Panel และ Registry
เพื่อไม่ให้เกิดปัญหากับตัวเครื่อง เราสามารถบล็อกไม่ให้ยูสเซอร์แก้ไข Control Panel และใช้ Regedit แก้ไขรีจิสตรีในเครื่องที่ใช้อยู่ได้ โดยการกำหนดนโยบายใน GPO ผ่านหน้าต่าง Group Policy Management Edit ดังนี้
- บล็อกการเปิด Control Panel โดยไปที่ User Configuration > Policies > Administrative Templates > Control Panel
- ที่หน้าจอดด้านขวาให้ดับเบิลคลิกที่นโยบาย Prohibit access to Control Panel and PC Settings
- ปรากฏหน้าต่าง Prohibit access to Control Panel and PC Settings ให้เลือก Enabled และคลิกปุ่ม OK
- กลับมาที่หน้าต่าง Group Policy Management Editor สังเกตที่นโยบาย Prohibit access to Control Panel and PC Settings จะมีสถานะเป็น Enabled
- บล็อกไม่ให้ยูสเซอร์ใช้ Regedit แก้ไขรีจิสตรี โดยให้ไปที่ User Configuration > Policies > Administrative Templates > System
- ดับเบิลคลิกที่นโยบาย Prevent access to registry editing tools
- ปรากฏหน้าต่าง Prevent access to registry editing tools ให้เลือก Enabled และคลิกปุ่ม OK
- จะเห็นว่านโยบาย Prevent access to registry editing tools มีสถานะเป็น Enabled
ขอบคุณข้อมูลเหล่านี้จาก แทงมวยสด